安裝open-vm-tools
CentOS7之後已經有帶一個open-vm-tools,這是為了個簡化安裝流程做的open source版本,所以CentOS7之後版本要安裝VMware Tools直接使用下列指令就可以了。
yum -y install open-vm-tools
安裝完成後,再reboot重新開機,就可以在vSphere Client看到系統已經顯示VMware Tools執行中。
398peter-線上網誌
2019年8月10日 星期六
2019年8月9日 星期五
CentOS 7 Firewalld 防火牆設定指令
# 列出指定的區域與內容
sudo firewall-cmd --zone=public --list-all
# 查詢永久設定值
sudo firewall-cmd --zone=public --list-all --permanent
# 列出預設區域
firewall-cmd --get-default-zone
# 查詢運作中的區域
firewall-cmd --get-active-zones
# 查詢網路介面所屬區域
firewall-cmd --get-zone-of-interface=ens192
# 列出預先定義的服務名稱
firewall-cmd --get-services
# 永久將 http 服務新增至 public 區域中
sudo firewall-cmd --zone=public --permanent --add-service=http
這樣設定之後,在 public 這個區域就會開啟網頁的 80 連接埠,讓外面可以連進來我們的網站,而現在的網站都會提供安全加密的網頁,所以最好連 HTTPS 的 443 連接埠也一並開啟,開啟的方式大同小異:
# 永久將 https 服務新增至 public 區域中
sudo firewall-cmd --zone=public --permanent --add-service=https
開啟vsftp
sudo firewall-cmd --permanent --zone=public --add-service=ftp
若你的環境沒在用 DHCP ,則可以將他關掉 DHCP 服務 port
★★★ 關掉 DHCP 服務 port ★★★
永久關掉 DHCP 服務
firewall-cmd --zone=public --permanent --remove-service dhcpv6-client
重新載入
sudo firewall-cmd --reload
查看永久的設定
# firewall-cmd --list-all --permanent
sudo firewall-cmd --zone=public --list-all
# 查詢永久設定值
sudo firewall-cmd --zone=public --list-all --permanent
# 列出預設區域
firewall-cmd --get-default-zone
# 查詢運作中的區域
firewall-cmd --get-active-zones
# 查詢網路介面所屬區域
firewall-cmd --get-zone-of-interface=ens192
# 列出預先定義的服務名稱
firewall-cmd --get-services
# 永久將 http 服務新增至 public 區域中
sudo firewall-cmd --zone=public --permanent --add-service=http
這樣設定之後,在 public 這個區域就會開啟網頁的 80 連接埠,讓外面可以連進來我們的網站,而現在的網站都會提供安全加密的網頁,所以最好連 HTTPS 的 443 連接埠也一並開啟,開啟的方式大同小異:
# 永久將 https 服務新增至 public 區域中
sudo firewall-cmd --zone=public --permanent --add-service=https
開啟vsftp
sudo firewall-cmd --permanent --zone=public --add-service=ftp
若你的環境沒在用 DHCP ,則可以將他關掉 DHCP 服務 port
★★★ 關掉 DHCP 服務 port ★★★
永久關掉 DHCP 服務
firewall-cmd --zone=public --permanent --remove-service dhcpv6-client
重新載入
sudo firewall-cmd --reload
查看永久的設定
# firewall-cmd --list-all --permanent
2018年2月1日 星期四
Ubuntu 16.04 移除預設 vim-tiny 改回 vim
#移除vim tiny
sudo apt-get remove vim-common
#安裝vim full
sudo apt-get install vim
2016年7月29日 星期五
1. 使用最小安裝,基本設定。
歡迎來到 CentOS-7 的第三個發行版本。CentOS Linux 發行版本是一個穩定、高預測性、高管理性、高重複性的平台,它源於 Red Hat 企業級 Linux(RHEL)的源代碼。
CentOS 完全遵守 Red Hat 的再發行政策,並且致力與上游產品在功能上完全兼容。CentOS 對套件的修改主要是去除 Red Hat 的商標及美工圖。
由於 REDHAT 企業版的穩定性,所以學習及使用CentOS7
1.安裝 CentOS-7-x86_64-DVD-1511.iso ,選用最小安裝後。
由於主要是用在伺服器的使用,所以使用最小安裝後,再修改符合使用的環境。
版本查詢:
補充ifconfig 指令集:
文字型的圖形介面 設定網卡
參考:http://blog.ilc.edu.tw/blog/blog/25793/post/78462/511822
參考:http://wiki.centos.org/zh-tw/FAQ/CentOS7
CentOS 7 的網路卡代號捨棄了原本熟悉的 ethx
ls -l /etc/sysconfig/network-scripts/ifcfg-*
有沒有改網卡名稱,並不重要,一般伺服器網路設定後,也很少更改。大都是固定ip
網路卡設定
在 GRUB_CMDLINE_LINUX 後加上 net.ifnames=0 biosdevname=0
11.systemctl 指令對照表:
# systemctl –help
# systemctl list-units //查詢目前所有已啟動的服務
# systemctl list-units -a //查詢目前所有已啟動及未啟動的服務
# systemctl list-unit-files //查詢服務啟動或是關閉狀態,以檔名顯示
CentOS 完全遵守 Red Hat 的再發行政策,並且致力與上游產品在功能上完全兼容。CentOS 對套件的修改主要是去除 Red Hat 的商標及美工圖。
由於 REDHAT 企業版的穩定性,所以學習及使用CentOS7
1.安裝 CentOS-7-x86_64-DVD-1511.iso ,選用最小安裝後。
由於主要是用在伺服器的使用,所以使用最小安裝後,再修改符合使用的環境。
版本查詢:
#cat /etc/centos-release
\CentOS Linux release 7.2.1511 (Core)
#uname -a
Linux localhost.localdomain 3.10.0-327.el7.x86_64 #1 SMP Thu Nov 19 22:10:57 UTC 2015 x86_64 x86_64 x86_64 GNU/Linux
getconf LONG_BIT
64
補充ifconfig 指令集:
#yum install net-tools
文字型的圖形介面 設定網卡
#nmtui
#nmcli
#nmcli device status
DEVICE TYPE STATE CONNECTION
eno16777736 ethernet 已連線 eno16777736
lo loopback 不受管理的 --
參考:http://blog.ilc.edu.tw/blog/blog/25793/post/78462/511822
參考:http://wiki.centos.org/zh-tw/FAQ/CentOS7
CentOS 7 的網路卡代號捨棄了原本熟悉的 ethx
ls -l /etc/sysconfig/network-scripts/ifcfg-*
有沒有改網卡名稱,並不重要,一般伺服器網路設定後,也很少更改。大都是固定ip
網路卡設定
#cat /etc/sysconfig/network-scripts/ifcfg-eno16777736
在 GRUB_CMDLINE_LINUX 後加上 net.ifnames=0 biosdevname=0
#vi /etc/default/grub
#grub2-mkconfig -o /boot/grub2/grub.cfg
#mv /etc/sysconfig/network-scripts/ifcfg-eno16777736 /etc/sysconfig/network-scripts/ifcfg-eth0
#sed -i 's/eno16777736/eth0/g' /etc/sysconfig/network-scripts/ifcfg-eth0
# sync;sync;sync;sync;reboot
# ifconfig eth0
#cd /etc/sysconfig/network-scripts
#vi ifcfg-eth0 (名稱因設備不同而異) ONBOOT=yes
#cat /etc/hostname
#vi /etc/hostname
#vi /etc/hosts
#cat /etc/resolv.conf
#Generated by NetworkManager nameserver 8.8.8.8
#systemctl stop NetworkManager
#systemctl disable NetworkManager
#systemctl restart network
NAME="eth0"
HWADDR="8C:89:A5:52:E9:1C"
TYPE="Ethernet"
ONBOOT="yes"
NM_CONTROLLED="no"
BOOTPROTO="static"
IPADDR=192.168.1.10
NETMASK=255.255.255.0
GATEWAY=192.168.1.1
11.systemctl 指令對照表:
# systemctl –help
# systemctl list-units //查詢目前所有已啟動的服務
# systemctl list-units -a //查詢目前所有已啟動及未啟動的服務
# systemctl list-unit-files //查詢服務啟動或是關閉狀態,以檔名顯示
2016年6月1日 星期三
FreeNAS 與 Rsync 同步伺服器
FreeNAS 與 Rsync 同步伺服器:
1.設定 FreenNAS 作為接收端的同步伺服器:
另外再從 qnap 或 windows 同步備份到本伺服器。
2.本機FreeNAS 作為伺服器,->建立rsync module 後 與開啟 rsync 服務
3.新建編輯, rsync module
service -> add rsync module

參考網頁:http://www.getnas.com/freenas-rsync
1.設定 FreenNAS 作為接收端的同步伺服器:
另外再從 qnap 或 windows 同步備份到本伺服器。
2.本機FreeNAS 作為伺服器,->建立rsync module 後 與開啟 rsync 服務
3.新建編輯, rsync module
service -> add rsync module

參考網頁:http://www.getnas.com/freenas-rsync
2015年11月27日 星期五
FreeNAS 9.3 的 CIFS 分享設定
設定好三個資料集(dataset),打開CIFS服務
1.匿名共享:
路徑指向,事先建立的 share 資料集。
另外使用 shell 更改權限
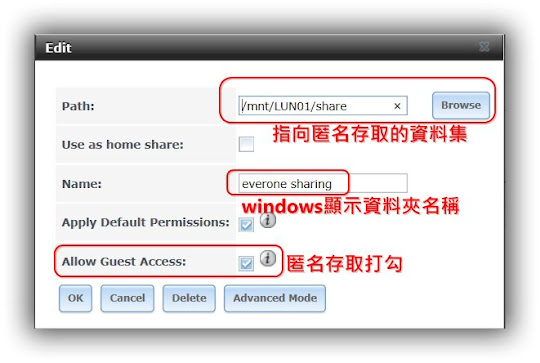
windows 使用 \\ip 即可以瀏覽share共用資料夾。不用帳密,任何人可使用。
2.同群組共享:
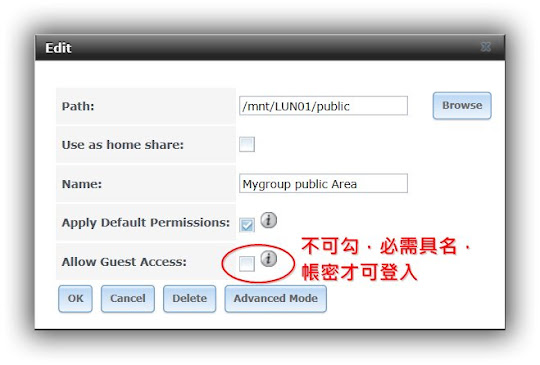
3.家目錄資料夾:
建立家目錄資料夾選項:要使用 Advanced Mode
windows 使用者不可瀏覽該資料夾。
二個方式顯示個人資料夾,
如果勾選,會有一個 home 資料夾,但是無法登入。有錯誤一直產生。
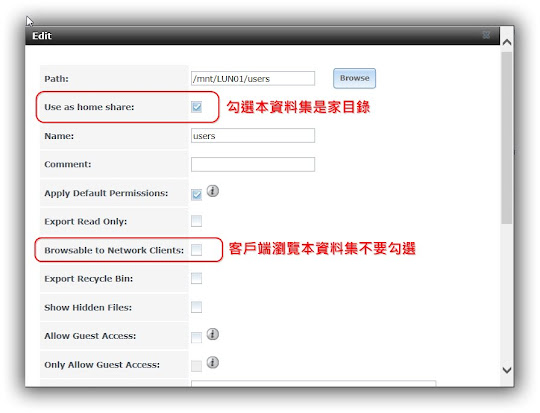
補充說明,如果要瀏覽家目錄,需要再新增一個 windwos (CIFS) share , 相同路徑,不勾家目錄,但是勾可以瀏覽。這樣就可以看家目錄的所有使用者名稱。但只能進入本人家目錄。
windows 刪除網路連結指令
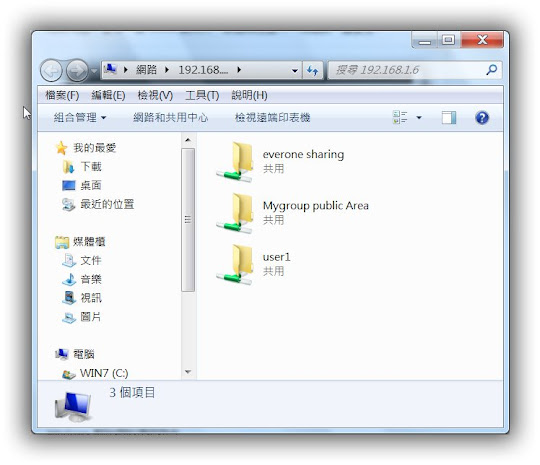
Services -> CIFS 打開 ON設定分享:
Sharing -> Windows(CIFS) ->Add Windows (CIFS) share新增三個分享。屆時用 \\ip連線時就會看到三個資料夾。
1.匿名共享:
路徑指向,事先建立的 share 資料集。
另外使用 shell 更改權限
~ chmod -R 777 /mnt/LUN01/share
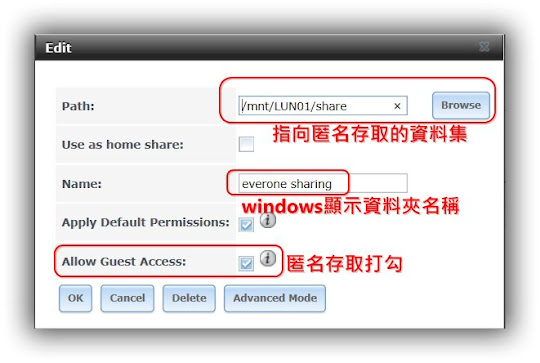
windows 使用 \\ip 即可以瀏覽share共用資料夾。不用帳密,任何人可使用。
2.同群組共享:
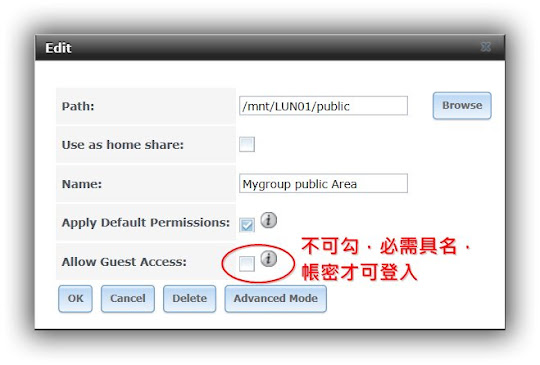
3.家目錄資料夾:
建立家目錄資料夾選項:要使用 Advanced Mode
windows 使用者不可瀏覽該資料夾。
二個方式顯示個人資料夾,
a. \\ip 登入後,選 群組資料夾,登入帳密,就自動產生自己名稱的家目錄。總而言知,家目錄設定時,Browsable to Network Clients: 不要勾選,帳密登入後,自動產生家目錄。
b. 下達 \\ip\username 系統要求帳密,也會產生家目錄。
如果勾選,會有一個 home 資料夾,但是無法登入。有錯誤一直產生。
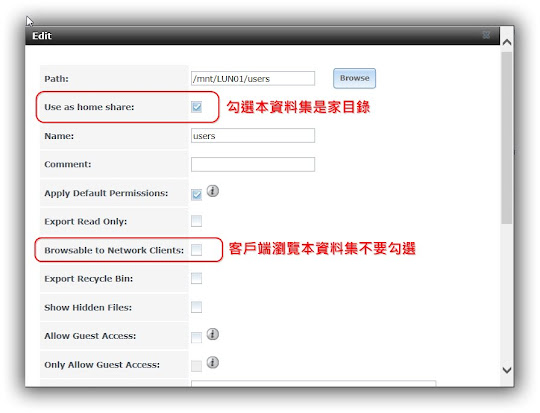
補充說明,如果要瀏覽家目錄,需要再新增一個 windwos (CIFS) share , 相同路徑,不勾家目錄,但是勾可以瀏覽。這樣就可以看家目錄的所有使用者名稱。但只能進入本人家目錄。
windows 刪除網路連結指令
c:\>net use * /d
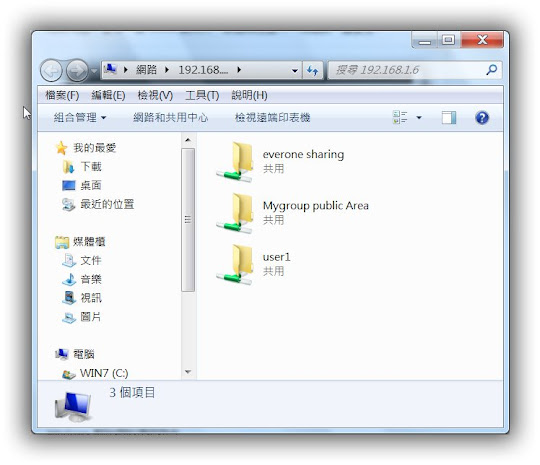
2015年11月26日 星期四
FreeNAS 資料集Dataset的設定
配合檔案資料分享的設定:
新增三個資料集(dataset)
- 匿名存取:( share ) 權限 777 nobody
- 具名存取(家目錄):( users) 使用單獨自己可以用。
- 具名存取(同一群組可分享使用):(public)
同一群組(mygroup)的人可共用
新建群組及使用者:
- 內定匿名及匿名群組: nobody:nobody
- 新增群組: mygroup
- 新增使用者:
user1, user2, user3 , 同屬於 mygorup


更改資料集的權限屬性:
1.share : nobody:nobody
2.users: root: wheel
3.public: root:mygroup
訂閱:
意見 (Atom)
